Karte (Ansicht und Inhalt)
Ansicht
Um während der Konfiguration im App-Editor Vorschläge und Beispiele angezeigt zu bekommen, drücken Sie STRG + Leertaste.
|
Initiale Ansicht
Benötigtes Bundle: map-init
Um die Ansicht festzulegen, die beim Start einer App angezeigt wird, kann die Live-Konfiguration verwendet werden. Öffnen Sie dazu den Abschnitt Karte → Initiale Ansicht. Ändern Sie anschließend die Karte bzw. 3D-Szene auf die Ansicht, die beim Start der App angezeigt werden soll. Sie können das Konfigurationsfenster zwischendurch schließen. Klicken Sie auf Live-Konfiguration, um das Fenster wieder zu öffnen und die Einstellung zu speichern.
Alternativ können die Werte im App-Editor gesetzt werden.
{
"map-init": {
"Config": {
"map": {},
"view": {
"viewmode": "2D",
"scale": 328083,
"center": {
"x": 803388,
"y": 6604631,
"spatialReference": {
"wkid": 3857
}
}
}
}
}
}{
"map-init": {
"Config": {
"map": {},
"view": {
"viewmode": "3D",
"camera": {
"heading": 338.0030989113829,
"tilt": 77.24010183113229,
"position": {
"x": 795277.8187824533,
"y": 6569001.517765303,
"z": 6368.919585980475,
"spatialReference": {
"wkid": 102100
}
}
}
}
}
}
}|
Ansicht zwischen 2D und 3D wechseln
Über das Bundle viewmodeswitcher wird ein Werkzeug bereitgestellt, mit dem die Ansicht innerhalb einer App zwischen 2D und 3D gewechselt werden kann.
|
| Weitere Informationen zur Konfiguration können der Bundle-Dokumentation entnommen werden. |
Navigation einschränken
Um die Navigation in einer Ansicht einzuschränken (z.B. nur die Navigation in einem bestimmten Maßstab oder Kartenausschnitt erlauben oder die Rotation der Karte verbieten), nutzen Sie die Einstellungen, die in der Bundle-Dokumentation im Abschnitt Constraints beschrieben sind.
Themen- und Grundkarten
Benötigtes Bundle: map-init
Unterstützte Dienste- und Layertypen
Das Setzen weiterer Optionen sowie das Hinzufügen weiterer Typen von Karten kann im App-Editor vorgenommen werden. Die folgende Tabelle gibt eine Übersicht über die unterstützten Dienste- und Layertypen.
| Name | Typ | Konfiguration | Beispiel |
|---|---|---|---|
ArcGIS Tiled Map Service |
|
||
ArcGIS Dynamic Map Service |
|
||
ArcGIS Feature Layer |
|
||
ArcGIS Vector Tile Layer |
|
||
ArcGIS Scene Service |
|
||
ArcGIS Stream Layer |
|
||
ArcGIS Elevation Layer |
|
||
ArcGIS Image Service |
|
||
ArcGIS Tiled Image Service |
|
||
ArcGIS Group Layer |
|
||
Bing Maps |
|
||
CSV File |
|
||
GeoJSON |
|
||
GeoRSS |
|
||
KML File |
|
||
OGC API Features |
|
||
OGC Web Feature Service (WFS 2.0.0 mit GeoJSON Ausgabe-Format) |
|
||
OGC Web Map Service |
|
||
OGC Web Map Tile Service |
|
||
Open Street Map |
|
||
Web Tile Layer |
|
Konfigurieren im App-Editor
Um während der Konfiguration im App-Editor Vorschläge und Beispiele angezeigt zu bekommen, drücken Sie STRG + Leertaste.
|
Grundkarten
Die beim Start einer App aktivierte Grundkarte wird mit dem Parameter "selected": true festgelegt.
Esri Grundkarten
Grundkarten von Esri können über festgelegte IDs genutzt werden. Tragen Sie hierzu eine der Esri Basemap IDs in die Konfiguration ein.
{
"map-init": {
"Config": {
"basemaps": [
{
"id": "streets",
"title": "Streets",
"selected": true,
"basemap": "streets-vector"
}
],
"map": {}
}
}
}ArcGIS Vector Tile Layer
{
"map-init": {
"Config": {
"basemaps": [
{
"id": "darkgray",
"title": "Dark Gray Canvas",
"selected": true,
"basemap": {
"type": "AGS_VECTORTILE",
"url": "https://www.arcgis.com/sharing/rest/content/items/c11ce4f7801740b2905eb03ddc963ac8/resources/styles/root.json"
}
}
],
"map": {}
}
}
}ArcGIS Tiled Map Service
{
"map-init": {
"Config": {
"basemaps": [
{
"id": "custom_gray",
"title": "Gray",
"description": "This basemap uses a custom layer",
"selected": true,
"basemap": {
"type": "AGS_TILED",
"url": "https://services.arcgisonline.com/arcgis/rest/services/Canvas/World_Light_Gray_Base/MapServer"
}
}
],
"map": {}
}
}
}WMS
Minimale Konfiguration:
{
"map-init": {
"Config": {
"basemaps": [
{
"id": "topplus2",
"title": "WMS (TopPlus-Web-Open)",
"selected": true,
"basemap": {
"type": "WMS",
"url": "https://sgx.geodatenzentrum.de/wms_topplus_web_open"
}
}
],
"map": {}
}
}
}Beispiel mit weiteren Parametern:
{
"map-init": {
"Config": {
"basemaps": [],
"map": {
"layers": [
{
"id": "topplus2",
"title": "WMS (TopPlus-Web-Open)",
"type": "WMS",
"url": "https://sgx.geodatenzentrum.de/wms_topplus_web_open",
"sublayers": [
{
"name": "web",
"title": "TopPlusOpen"
}
],
"imageFormat": "image/png32",
"version": "1.3.0",
"customParameters": {
"styles": "my-style",
"bgcolor": "FF0000",
"another": "parameter"
}
}
]
}
}
}
}WMTS
Minimale Konfiguration:
{
"map-init": {
"Config": {
"basemaps": [
{
"id": "topplus1",
"title": "WMTS (TopPlus-Web-Open)",
"selected": true,
"basemap": {
"type": "WMTS",
"url": "https://sgx.geodatenzentrum.de/wmts_topplus_web_open"
}
}
],
"map": {}
}
}
}Beispiel mit weiteren Parametern:
{
"map-init": {
"Config": {
"basemaps": [
{
"id": "topplus1",
"title": "WMTS (TopPlus-Web-Open)",
"selected": true,
"basemap": {
"type": "WMTS",
"url": "https://sgx.geodatenzentrum.de/wmts_topplus_web_open",
"activeLayer": {
"id": "web"
},
"customLayerParameters": "",
"customParameters": "",
"copyright": "Copyright text",
"minScale": 2000000,
"maxScale": 100000,
"serviceMode": "RESTful"
}
}
],
"map": {}
}
}
}
Wenn ein WMTS Dienst nicht korrekt geladen wird, versuchen Sie den Parameter serviceMode auf den Wert KVP zu setzen.
|
Weitere Informationen zu den Parametern erhalten Sie in der Dokumentation zum WMTS Layer in der ArcGIS API for JavaScript.
Mehrere Grundkarten
Um die Möglichkeit anzubieten zwischen verschiedenen Grundkarten zu wechseln, können mehrere Grundkarten in einer App konfiguriert werden.
{
"map-init": {
"Config": {
"basemaps": [
{
"id": "streets",
"title": "Streets",
"selected": true,
"basemap": "streets-vector"
},
{
"id": "topo",
"title": "Topographic",
"basemap": "topo-vector"
}
],
"map": {}
}
}
}Mehrere Karten zu einer Grundkarte kombinieren
Mit Hilfe der folgenden Konfiguration können zwei Karten zu einer Grundkarte kombiniert werden. Für den Nutzer erscheint nur ein Eintrag in der App.
{
"map-init": {
"Config": {
"basemaps": [
{
"id": "combined",
"title": "Grundkarte",
"basemap": {
"type": "GROUP",
"layers": [
{
"type": "AGS_VECTORTILE",
"url": "https://www.arcgis.com/sharing/rest/content/items/6f65bc1351b7411588a8cb43fe23dad7/resources/styles/root.json"
},
{
"type": "AGS_TILED",
"url": "https://services.arcgisonline.com/arcgis/rest/services/Elevation/World_Hillshade/MapServer"
}
]
},
"selected": true
}
],
"map": {}
}
}
}Mit der folgenden Konfiguration wird die Karte beim Maßstab 1:1.000.000 gewechselt.
{
"map-init": {
"Config": {
"basemaps": [
{
"id": "combined",
"title": "Grundkarte",
"basemap": {
"type": "GROUP",
"layers": [
{
"type": "AGS_TILED",
"url": "https://services.arcgisonline.com/ArcGIS/rest/services/Canvas/World_Light_Gray_Base/MapServer",
"minScale": 1000000
},
{
"type": "AGS_TILED",
"url": "https://services.arcgisonline.com/arcgis/rest/services/Ocean/World_Ocean_Base/MapServer",
"maxScale": 1000000
}
]
},
"selected": true
}
],
"map": {}
}
}
}Oberfläche (Höhen-Layer)
Um Informationen zum Profil der Oberfläche zu hinterlegen (z.B. um dieses in einer 3D-Ansicht anzuzeigen oder für eine Höhenprofil-Abfrage in einer 2D-Karte zu nutzen), muss ein sog. Höhen-Layer konfiguriert werden.
Mit der folgenden Konfiguration wird ein weltweites Höhenprofil genutzt, das von Esri bereitgestellt wird:
{
"map-init": {
"Config": {
"basemaps": [],
"map": {
"layers": [],
"ground": "world-elevation"
}
}
}
}Mit der folgenden Konfiguration kann ein beliebiger Höhen-Layer (Elevation Layer) genutzt werden:
{
"map-init": {
"Config": {
"basemaps": [],
"map": {
"layers": [],
"ground": [
{
"url": "https://elevation3d.arcgis.com/arcgis/rest/services/WorldElevation3D/Terrain3D/ImageServer",
"type": "AGS_ELEVATION"
}
]
}
}
}
}Themenkarten
Thematische Karten werden immer über Grundkarten angezeigt.
Ihre Konfiguration erfolgt ähnlich wie die der Grundkarten, der Parameter "selected": true existiert für Thmenkarten jedoch nicht.
Stattdessen kann mit dem Parameter "visible": true oder "visible": false festgelegt werden, ob die Karte bzw. der Layer beim Start der App sichtbar ist.
ArcGIS Feature Layer
{
"map-init": {
"Config": {
"basemaps": [],
"map": {
"layers": [
{
"url": "https://services.conterra.de/arcgis/rest/services/common/grenzen/FeatureServer/2",
"type": "AGS_FEATURE",
"visible": true
}
]
}
}
}
}ArcGIS Dynamic Map Service
Mit dem Parameter sublayers werden die Layer bestimmt, die angezeigt werden.
Wird der Parameter weggelassen, werden alle Layer angezeigt.
{
"map-init": {
"Config": {
"basemaps": [],
"map": {
"layers": [
{
"id": "test",
"title": "Grenzen",
"type": "AGS_DYNAMIC",
"url": "https://services.conterra.de/arcgis/rest/services/common/grenzen/MapServer",
"visible": true,
"sublayers": [
{
"id": 2
},
{
"id": 3
}
]
}
]
}
}
}
}OGC API Features
{
"map-init": {
"Config": {
"basemaps": [],
"map": {
"layers": [
{
"id": "ogcfeaturelayer",
"url": "https://vtp2.geo-solutions.it/geoserver/ogc/features",
"type": "OGC_FEATURE",
"copyright": "vtp2.geo-solutions.it",
"title": "OGCFeatureLayer",
"collectionId": "ne:countries50m",
"objectIdField": "NE_ID",
"limit": 5000
}
]
}
}
}
}Der limit-Parameter setzt einen Standardwert, um die Anzahl der zu einer Anfrage zurückgegebenen Features zu begrenzen.
OGC WMS
{
"map-init": {
"Config": {
"basemaps": [],
"map": {
"layers": [
{
"id": "topplus2",
"title": "WMS (TopPlus-Web-Open)",
"type": "WMS",
"url": "https://sgx.geodatenzentrum.de/wms_topplus_web_open",
"sublayers": [
{
"name": "web",
"title": "TopPlusOpen"
}
]
}
]
}
}
}
}| Weitere Informationen zur Konfiguration können der Bundle-Dokumentation entnommen werden. |
Live-Konfiguration
Ein Dialog in der Live-Konfiguration ("Karte" → "Inhalt") ermöglicht es, Themenkarten (auch Kartendienste, Layer, Operational Layer oder thematische Karten genannt) und Grundkarten (auch Basemaps oder Hintergrundkarten genannt) über eine URL hinzuzufügen.
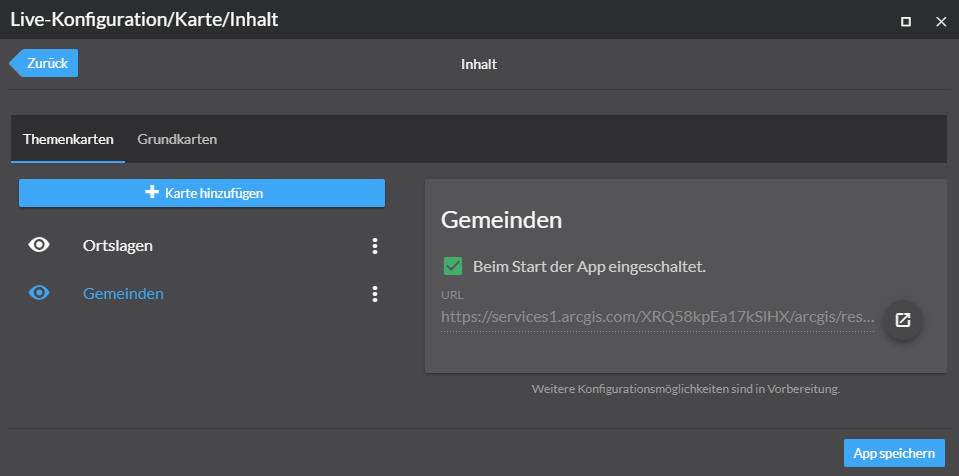
Über die Reiter "Themenkarten" und "Grundkarten" kann zwischen den einzelnen Bereichen gewechselt werden. Um eine weitere Karte hinzuzufügen, klicken Sie auf Karte hinzufügen:
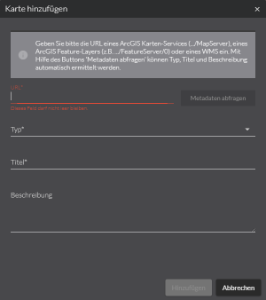
Geben Sie die URL eines ArcGIS Karten-Services (…/MapServer), eines ArcGIS Feature-Layers (z.B. …/FeatureServer/0) oder eines WMS ein.
Klicken Sie auf Metadaten abfragen, um Typ, Titel und Beschreibung ermitteln zu lassen.
Die oben beschriebenen Schritte gelten sowohl für Themen- als auch für Grundkarten. Bei den Grundkarten kann immer nur eine Karte gleichzeitig beim Start der App aktiviert werden.
ArcGIS Webkarten und Webszenen
Benötigtes Bundle: portal-webitem-map
In map.apps können Webkarten (Webmaps) oder Webszenen (Webscenes) aus Portal for ArcGIS oder ArcGIS Online genutzt werden. In dem Fall wird die komplette Konfiguration aus der jeweiligen Webkarte bzw. Webszene geladen. Eine weitere Konfiguration der Karte in map.apps ist nicht notwendig.
Zum Hinzufügen eines Elements kann in der Live-Konfiguration der Abschnitt "ArcGIS Online und Portal for ArcGIS" → "ArcGIS Webkarten und Webszenen" genutzt werden. In diesem steht zudem eine einfache Suche nach Elementen zur Verfügung.
Alternativ können die Werte im App-Editor gesetzt werden.
{
"portal-webitem-map": {
"Config": {
"portalItem": {
"id": "31874da8a16d45bfbc1273422f772270",
"portal": "https://myserver/arcgis"
}
}
}
}Wenn der Parameter portal weggelassen wird, wird das Element aus dem Portal for ArcGIS geladen, das in der Konfiguration angegeben ist.
Wenn die Konfiguration wie zuvor beschrieben über die Nutzung einer Webkarte oder Webszene erfolgt, sollte in der App keine Konfiguration im Bundle map-init vorgenommen werden.
|
| Weitere Informationen zur Konfiguration können der Bundle-Dokumentation entnommen werden. |