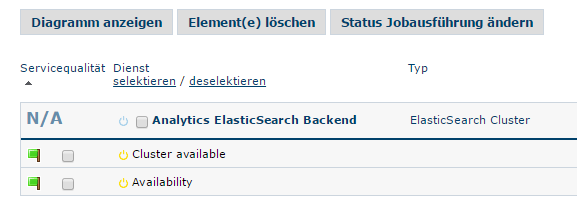Dashboard: Dienste- und Job-Management
Das Dienst- und Job-Dashboard ist die Start- und Hauptseite des service.monitor und bietet eine Übersicht über die überwachten Dienste und Jobs und deren Zustand.
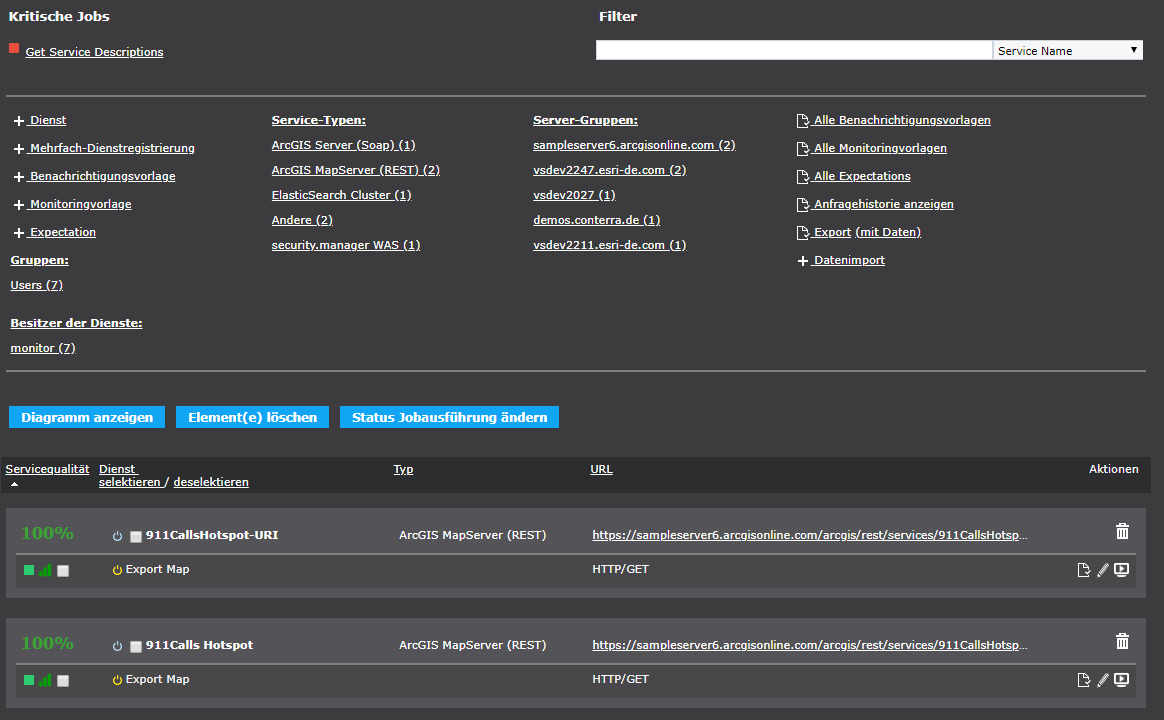
Die Seite besteht aus den folgenden Elementen:
Kritische Jobs

Diese Sektion zeigt die Namen von Jobs in einem kritischen Zustand. Ein Klick darauf navigiert den Benutzer zum entsprechend hervorgehobenen Job.
Filter
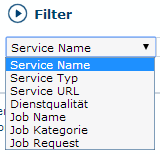
Dieser Abschnitt bietet dem Benutzer die Möglichkeit, die Liste der Dienste nach bestimmten Kriterien zu filtern. Direkt nach Eingabe in das Textfeld werden in der Liste nur noch diejenigen Dienste angezeigt, bei denen der eingegebene Text in dem gewählten Attribut gefunden wird. Die folgenden Attribute können über die dem Textfeld vorangestellte Auswahlbox ausgewählt werden:
-
Dienst Name
-
Dienst Typ
-
Dienst URL
-
Dienst Verfügbarkeit
-
Job Name
-
Job Kategorie
-
Job Request
| Die Escape Taste setzt den Filter zurück und alle Dienste werden wieder angezeigt. |
Menü

Im Menü-Bereich findet man je nach Rolle des angemeldeten Nutzers die folgenden Einträge:
 Dienst
Dienst-
Hierüber kann ein neuer Dienst samt zugehöriger Jobs für die Überwachung angelegt werden.
 Mehrfach-Dienstregistierung
Mehrfach-Dienstregistierung-
Über diesen Menüpunkt können mit der Angabe der ArcGIS Server oder map.apps URL alle vorliegenden Dienste überwacht werden.
 Benachrichtigungsvorlage
Benachrichtigungsvorlage-
Über diesen Menüpunkt kann eine neue Benachrichtigungsvorlage erstellt werden.
 Monitoringvorlage
Monitoringvorlage-
Über diesen Menüpunkt kann eine neue Überwachungsvorlage erstellt werden.
- Service-Typen
-
stellen alle Dienste gruppiert nach ihrem Dienst-Typ dar. Die einzelnen Einträge können angeklickt werden, um eine Filterung durchzuführen.
- Server-Gruppen
-
stellen alle Dienste gruppiert nach ihrem Host dar. Die einzelnen Einträge können angeklickt werden, um eine Filterung durchzuführen.
 Nutzerverwaltung
Nutzerverwaltung-
Dieser Menüpunkt öffnet die Benutzerverwaltung des security.manager, die nur verfügbar ist, wenn der angemeldete Nutzer die Rolle
sM_Administratorinne hat.  Alle Benachrichtigungsvorlagen
Alle Benachrichtigungsvorlagen-
Öffnet ein Menü zur Verwaltung von Benachrichtigungsvorlagen
 Alle Monitoringvorlagen
Alle Monitoringvorlagen-
Öffnet ein Menü zur Verwaltung von Überwachungsvorlagen
 Anfragehistorie zeigen
Anfragehistorie zeigen-
Listet alle Anfragen an Dienste auf, die service.monitor gesendet hat.
 Export (mit Daten)
Export (mit Daten)-
Erstellt eine Export-Datei mit allen Diensten und Vorlagen. Ein Klick auf mit Daten exportiert zusätzlich die erhobenen Monitoring-Daten.
 Datenimport
Datenimport-
Import der Daten, die zuvor von einer anderen Instanz exportiert wurden.
|
Sie können nur Dienste registrieren, wenn Sie mindestens eine passende Benachrichtigungsvorlage und eine Monitoringvorlage erstellt haben. Andernfalls stehen die Optionen nicht zur Verfügung. |
Mehrfach-Dienstregistrierung
Die Mehrfachregistrierung ist ein komfortabler Weg, um automatisch neue Monitoringdienste zu erzeugen. Dies kann auf Basis einer map.apps oder ArcGIS for Sever Instanz geschehen.
- ArGIS for Server
-
-
MapServer und FeatureServer können von einem ArcGIS for Server zum Monitoring abgeleitet werden.
-
Bitte eine ArcGIS for Server Catalog REST URL eingeben, z.B.
http://services.conterra.de/arcgis/rest/services.
-
- con terra map.apps
-
-
Bitte geben Sie eine Url auf das Apps-Verzeichnis an, z.B.
http://www.mapapps.de/mapapps/resources/apps
-
- con terra security.manager Enforcement Points
-
-
Bitte geben Sie eine Url auf die Administrations-Webapp an, z.B. http://products.conterra.de/administration (wenn beide Produkte nicht auf dem selben Host betrieben werden, ist es nötig, den Zugriff auf den REST-Dienst frei zugeben, siehe Konfigurationswert
security.allowed.hostnamesim security.manager) -
Bitte geben Sie auch die zu verwendenden Vorlagen für Benachrichtigungen und Monitoring an.
-
Die Checkbox erlaubt die Festlegung über das Senden von Benachrichtigungen über das Anlegen jedes einzelnen Jobs.
-
Datenexport / Datenimport
Der Datenexport/Datenimport dient vornehmlich dazu, Dienst und ihre erhobenen Daten von einer monitor Instanz auf eine andere Instanz zu transferieren. Bitte beachten Sie, dass alle Objekte (Monitoring-, Benachrichtigungsvorlagen sowie Dienste und Jobs, aber auch Export-Daten) mit ihren IDs exportiert werden und bei einem Import nicht bereits in der Datenbank vorliegen dürfen. Die Existenz doppelter IDs wird vor dem Import durch service.monitor geprüft.
Liste der Dienste

Dies ist der Hauptbereich des service.monitor. Hier werden die für den angemeldeten Nutzer sichtbaren Dienste und deren zugehörige Jobs angezeigt. Alle wichtigen Attribute von Dienst und Job, sowie die zentralen Funktionen zur Verwaltung werden hierüber bereit gestellt:
Section |
Features |
Description |
Servicequalität |
99% |
Eine Prozentangabe, die die Servicequalität eines Dienstes basierend auf den einzelnen Jobs widerspiegelt (siehe Info weiter unten). |
|
Der Status eines Dienstes wird nach dem Ampelfarben gekennzeichnet.
|
|
|
Ein Klick auf das Balkendiagramm öffnet eine Grafik, die Auskunft über die Antwortzeiten der letzten zehn Requests liefert. |
|
|
Zeigt Überwachungsaktivität an. |
|
|
Schaltet Überwachnung aller Jobs eines Dienstes ein/aus |
|
|
Diese Checkbox kann für einen oder mehrere Jobs ausgewählt werden, um verschiedene Aktionen durchzuführen (s.u.). |
|
Dienst |
Dienst Name |
Der Dienstname wird oben in jedem Dienst Block angezeigt. Hier z.B. “Analytics ElasticSearch Backend” |
|
Schaltet Überwachungsaktivitäten für den Job ein/aus |
|
|
Es kann der Dienst ausgewählt werden, um später weitere Aktionen durchzuführen (s.u.) |
|
Job name |
Die Job Namen werden unterhalb des Dienstes angezeigt. Hier z.B. “Availability” |
|
Typ |
Dienst Typ |
Der Typ des überwachten Dienstes. Hier z.B. “ElasticSearch Cluster” |
Job Kategorie |
Zeigt die Kategorie eines Jobs. |
|
URL |
Dienst URL |
Dies ist die Basis URL des Dienstes. |
Query String |
Hier wird die HTTP GET Query angezeigt. Hier: POST Requests wie im obigen Beispiel werden nicht angezeigt. |
|
Aktionen |
|
Hierüber kann ein Dienst samt all seiner Jobs gelöscht werden. |
|
Diese Aktion öffnet die Report Seite eines Jobs. |
|
|
Diese Aktion öffnet die Bearbeitungsseite eines Jobs. Hierüber können auch immer alle Attribute des zugehörigen Dienstes mit angepasst werden. |
|
|
Startet eine sofortige Jobausführung |
|
Dienste: Sortierung & Hyperlinks
Die Darstellung der Dienste Liste kann sortiert werden. Dazu dienen die folgenden Beschriftungen direkt oberhalb des Dienste Bereiches: Verfügbarkeit, Dienst, Typ, URL. Dabei wird bei mehrmaligem Klicken auf die Sortier-Überschrift abwechselnd auf- und absteigend sortiert. Die Dienst URL und der Job HTTP GET Request sind als Hyperlinks anklickbar und verweisen auf die entsprechende Antwort in ein neues Browserfenster. |
|
Die Berechnung des Servicequalität-Wertes verstehen
Der Versuch, ein gemeinsames Verständnis über die Berechnung eines Vergleichs-Index über die Quality of Service eines Dienstes zu erlangen, ist komplex. Viele Ansätze sind denkbar, um zu berechnen, ob ein Dienst schlechtere Performanz oder Qualität hat, als ein anderer. Zur Zeit wird der Wert für die Dienst Health oder Verfügbarkeit wie folgt berechnet: Es wird zunächst der Health Wert eines jeden zu dem Dienst gehörenden Jobs ermittelt, indem die tatsächliche Antwortzeit des letzten Requests des Jobs in Relation zur (durch den Benutzer definierten) erwarteten Antwortzeit gesetzt wird. Die Verfügbarkeit des Dienstes ist dann der Durchschnittswert der für jeden Job berechneten Health. Die Berechnung des Health Wertes kann durch eigene Implementierungen angepasst werden. Dazu können Sie Kontakt mit unserem Professional Service aufnehmen. |