Suche
Starting the application
After successful installation of the smart.finder you can access it in your browser with the following URL:
http://[HOST]:[PORT]/smartfinder
-
HOST: Name of the host
-
PORT: Port on host
Search index
| To search and find documents, they must first be indexed by smart.finder. You can do this via the interface for managing indexing jobs. For details, refer to Administration of indexing jobs. |
To start the search, enter any term in the search field (example here: bodn). A list of suggestions for terms that are contained in the index and would lead to hits when selected will be displayed. The list contains suggestions of similar terms, phrases and corrections.
The order of the terms depends on the frequency of the terms in documents in the index. For alphabetical sorting, the app configuration must be adjusted. Note any necessary adjustments to the schema.
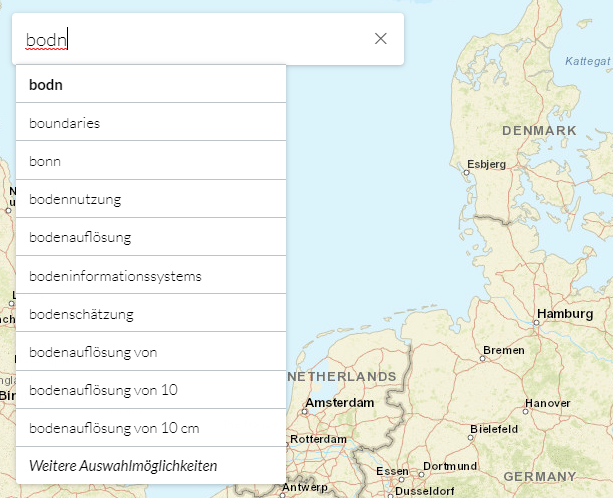
To select a term, select the respective entry from the drop-down menu. The results display will then open automatically, allowing you to further narrow down your search. Besides selecting a term from the list, you can also search for free terms that are not explicitly displayed.
The result display
In the result display, you will see the documents that match your previously selected choice in the search field. The individual documents are displayed as tiles.
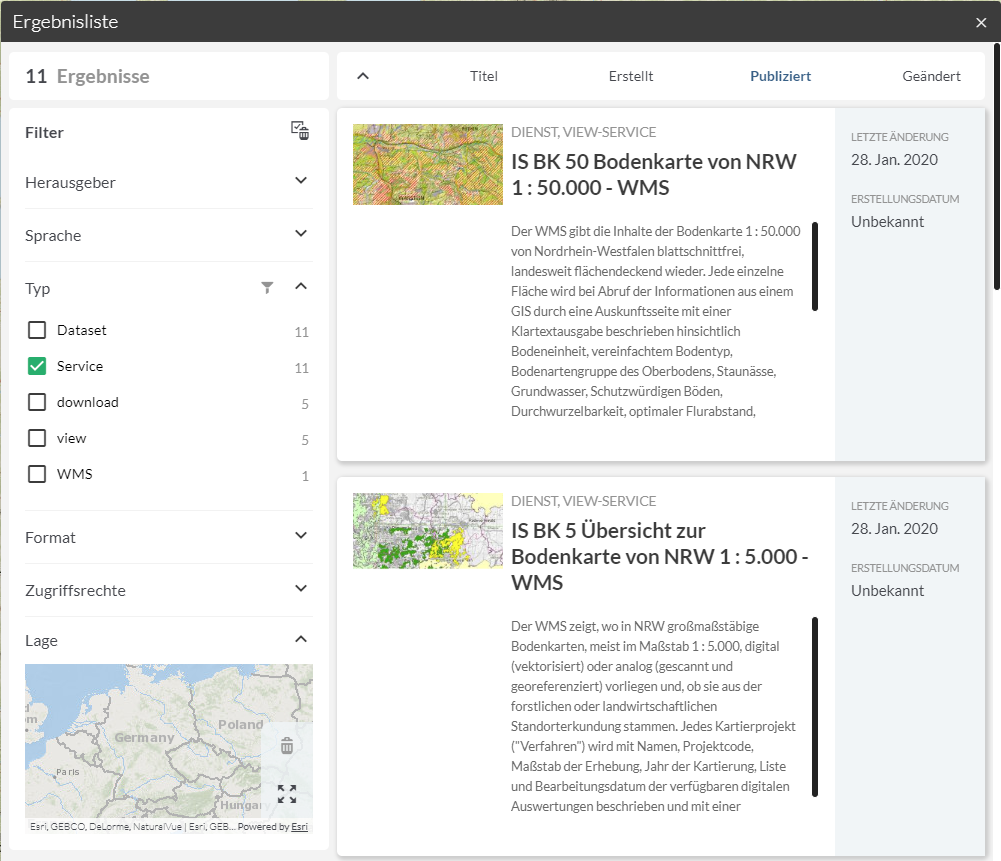
Restrict search
On the left side you will be offered categories to further limit the search results. Only the categories for the hits will be available, therefore the specification of the so-called facets can vary from search to search.
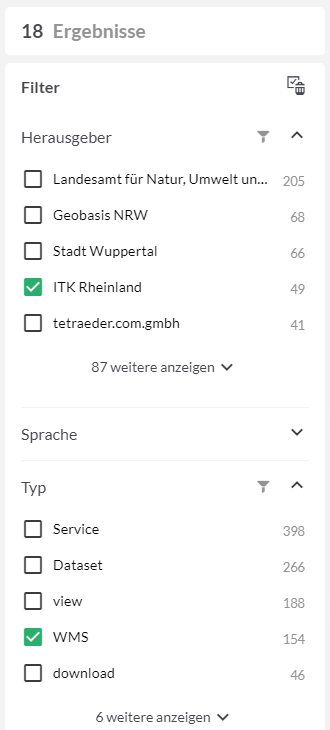
The number of hits for the category is shown in brackets after the values (example above: 9 hits have German as language, 9 more have English as language). Click on one or more categories to further limit the displayed hits according to given criteria. The number of hits is updated automatically.
Access to resources
The documents in the index describe specific resources located somewhere in your infrastructure. If these resources are accessible through the application, you can view, download, or add them to the map directly in your current session. The type of action depends on the type of resource. Basically the following applies:
-
Resources that have a MIME type that can be displayed in the browser are displayed directly in a widget. This includes PDF files, for example.
-
Resources that have a MIME type that cannot be interpreted are offered for download. These include GeoTIFF files, for example.
-
Resources with corresponding interfaces can be loaded dynamically. This includes OGC WMS and ArcGIS Map Service services.
In the following, some exemplary examples for accessing resources are described.
Access to PDF file
When you find a document with format 'application/pdf', the button for accessing the resource becomes active: click this button to open and display the document in a separate widget. The browser used must have a suitable plug-in for this purpose.
Download data
If you find a document with an unknown format (e.g. application/tiff), the referenced resource is simply downloaded by clicking the button. Depending on the browser used, you will find the resource in the corresponding target folder on your local computer after successful download.
Add services
If you find a document in the result display that describes an OGC Web Map Service or an ArcGIS Map Service, the button for dynamic loading of the resource becomes active. If you click this button, the corresponding service is directly attached to the map model of your current session and is available for this session.
The service appears in the map.apps TOC, which is activated using the 'Map Content' tool.
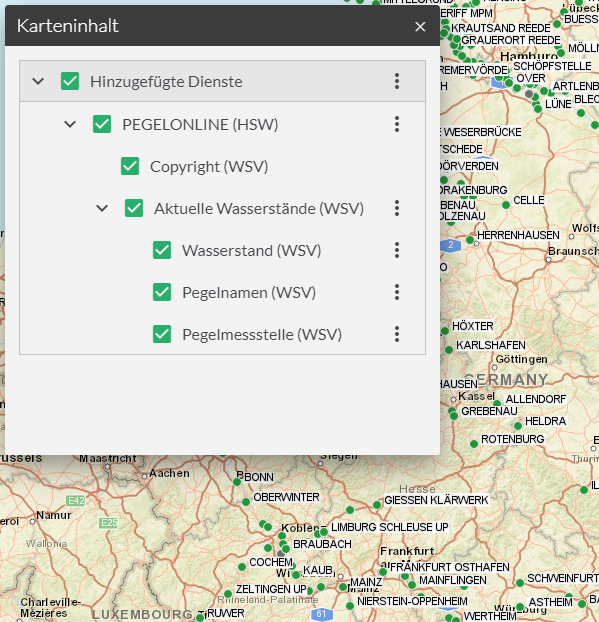
In order to offer the addition of a map service, certain data from the indexing source must be available for the service. Depending on the type of source (e.g. CSW interface, single ISO 19139 document, WMS Capabilities document) this data can be found in different places. Basically the following information is required:
-
URL of the service
-
at least one valid layer identifier of the service
-
an EPSG code, which corresponds to the current background map
In a Capabilities document of an OGC WMS, this information is usually directly available. In an ISO 19139 document, it is important to ensure that both EPSG code is described using gmd:referenceSystemIdentifier and layer identifiers are described using srv:coupledResource.
Since no client-side transformation is performed, only those services can be added that correspond to the room reference system of the base board. If a service is found that offers a different room reference system, the button for adding is grayed out. In the standard system, the room reference system WGS84/Pseudo-Mercator (EPSG:3857)