Rollenbasiertes Rechtekonzept
Der smart.finder SDI kann mit oder ohne Anmeldung genutzt werden. Angemeldete Personen stehen, abhängig von ihrer Rolle, zusätzliche Berechtigungen bzw. Funktionen zur Verfügung.
Administration
Die Administration der Personen und ihrer Rollen geschieht über den security.manager. Informationen zum Vorgehen bei der Administration finden Sie in der security.manager - Enterprise Edition Dokumentation.
Rollen
Informationssuchender
Der Informationssuchende besitzt alle Grundfunktionen von smart.finder SDI (Suche, Themenbaum, Kacheln, Ergebnisliste, Details).
| Leserechte |
|
| Schreibrechte |
— |
Datenpfleger
Der Datenpfleger besitzt zusätzlich die Möglichkeit, Daten zu publizieren, d.h. Metadaten zu erfassen (Editor) und Metadaten zu editieren (Ändern, Kopieren, Löschen). Eigene Metadaten sind unter Metadaten verwalten > Besitzer auswählbar.
| Leserechte |
|
| Schreibrechte |
Metadaten, die selbst erfasst bzw. zugewiesen wurden |
Redakteur
Dem Redakteur besitzt zusätzlich zu den Rechten des Datenpfleger schreibenden Zugriff auf alle für ihn sichtbaren Metadaten seiner Gruppe (Menü Metadatenübersicht).
| Leserechte |
|
| Schreibrechte |
|
Administrator
Dem Administrator steht der volle Funktionsumfang von smart.finder SDI zur Verfügung. Mit dieser Rolle bestehen schreibenden Zugriff auf alle Metadatensätze, die mit dem smart.finder SDI erfasst werden. Die Administration verantwortet das Harvesting und die Registrierung der externen Kataloge über den Job-Manager.
| Leserechte |
alle Metadaten |
| Schreibrechte |
alle Metadaten |
Funktionen nach Anmeldung
Abhängig von der Rolle stehen zusätzliche Funktionen zur Verfügung. Die Anmeldefunktion befindet sich oben rechts in der Titelleiste.
Funktionen des Menüs
Nach Anmeldung werden weitere Funktionen über ein zusätzliches Menü im linken Bereich der Titelleiste angeboten.
- Editor
-
Der Editor bietet Funktionen zum Bearbeiten und Erstellen von Metadaten.
Voraussetzung: Datenpfleger oder höher
- Metadaten importieren
-
smart.finder SDI unterstützt den Import von Metadaten als ZIP-Datei mit validen (!) ISO-XML-Dateien. Legen Sie die Sichtbarkeit und die Benutzerzuordnung fest oder übernehmen diese aus einem vorherigen Export. Abschließend informiert eine E-Mail über den Import.
Voraussetzung: Administrator Beachten Sie, dass die Grundeinstellung eine Dateigröße mit mehr als 5 MB nicht unterstützt.
- Indexierungs-Jobs
-
Diese Funktion öffnet die Management-App für Indexierungs-Jobs.
Voraussetzung: Administrator
Indexieren Sie die ISO-Metadaten ausschließlich in dem iso-Core. Nutzen Sie zur Indexierung aller anderen Inhalte andere Cores. - Benutzer verwalten
-
Diese Funktion steht nur mit Administrationsrechten zur Verfügung und öffnet die security.manager Nutzerverwaltung.
Metadaten verwalten
Wählen Sie Metadaten verwalten für das Metadatenmanagement. Personen mit der Rolle Datenpfleger oder höher stehen zusätzlich zu den allgemeinen Facetten folgende Facetten zur Verfügung:
-
Besitzer
-
Sichtbarkeit
-
Gruppe
Es werden nur lokale Metadaten angezeigt und können verwaltet sowie durchsucht werden. Um die eigenen Metadaten zu sehen, wählen Sie bei der Facette Besitzer sich selber aus.
Metadaten exportieren
Personen mit der Administrationsrechten steht die Funktion Metadaten exportieren zur Verfügung.
Sie können entweder alle lokale Metadaten oder nur die der aktuellen Ergebnisliste exportieren. Entscheiden Sie zudem, ob lediglich die Metadaten als XML-Dateien oder zusätzlich noch Benutzer- und Sichtbarkeitsinformationen als EXT-Datei in einem ZIP-Archiv exportiert werden sollen.
Diese Metadaten können mithilfe eines UTF-8 fähigen Editors aktualisiert und re-importiert (aktualisiert) werden.
Editierfunktionen
Personen mit entsprechender Berechtigung stehen verschiedene Editierfunktionen in der Ergebnisliste und auf der Detailseite zur Verfügung.
- Editieren
-
Starten Sie den Editor zum Editieren des entsprechenden Metadatensatzes. Die Funktion steht immer dann zur Verfügung, wenn für die Metadaten entsprechende Schreibrechte vorhanden sind.
- Kopieren
-
Starten Sie den Editor zum Kopieren des entsprechenden Metadatensatzes. Diese Funktion steht ab der Rolle Datenpfleger für alle Datensätze zur Verfügung.
- Löschen
-
Diese Funktion steht analog zum Editieren bei Schreibrechten auf dem entsprechenden Datensatz zur Verfügung.
- Besitzer ändern
-
Mit dieser Funktion können Sie den Besitzer des Datensatzes ändern. Hierzu sind entsprechende Schreibrechte notwendig.
- Sichtbarkeit ändern
-
Mit dieser Funktion können Sie die Sichtbarkeit des Datensatzes ändern, um festzulegen, wer diesen Datensatz sehen darf. Hierzu sind entsprechende Schreibrechte notwendig.
Editor
Personen mit Schreibberechtigung steht der Editor zur Verfügung. Der Editor-Start erfolgt entweder über das Menü oder durch das Bearbeiten oder Kopieren von Metadaten. Folgende Funktionen stehen zur Auswahl beim Aufruf über das Menü:
- Ressource
-
Der Editor startet mit dem zuvor ausgewählten Ressourcentyp ein neues Ressource-Metadatendokument.
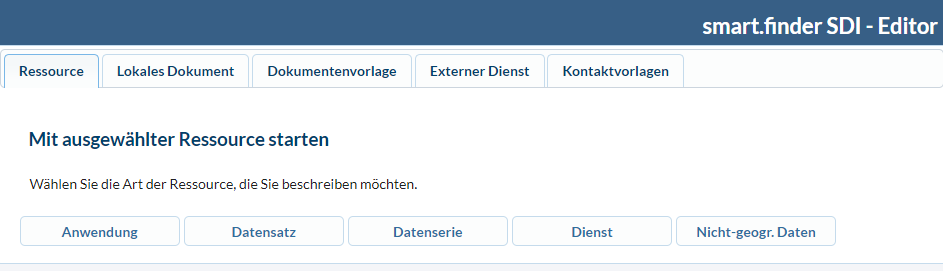
- Lokales Dokument
-
Geben Sie den Pfad zu einer lokalen ISO 19139 validen XML-Datei an, mit der der Editor startet. Optional können Sie ein Stylesheet wählen, um Fremdformate zu transformieren.
Das Hochladen eines lokalen Dokumentes dient nicht dem Import, da der Metadatenidentifikator (Metadatensatzbezeichner) neu vergeben bzw. überschrieben wird. - Dokumentenvorlage
-
Wählen Sie eine Dokumentenvorlage aus der Liste, um die Sitzung zu starten. Eine Dokumentenvorlage kann zuvor in einer Editiersitzung erstellt werden. Legen Sie alle erforderlichen Metdateneingaben fest und speichern Sie die Einstellungen als Dokumentenvorlage. Der Titel der Metadaten entspricht dem Titel der Dokumentenvorlage.
- Externe Dienste
-
Geben Sie entweder die Capabilities-URL (WMS, WFS, ArcGIS Server MapService) oder die URL auf das Atom Feed des Dienstes an, um die Sitzung zu starten.
- Kontaktvorlagen
-
Verwalten Sie Kontaktvorlagen für die Übernahme in Editor-Kontakte.
- Editor-Toolbar
-
In einer Editorsitzung stehen folgende Funktionen zur Verfügung:
-
Validieren: Entsprechend der eingestellten Validierungsoption wird geprüft, ob alle Pflichteingaben erfolgt sind. Ist die Eingabe konform, kann das Metadatendokument mit einer Sichtbarkeitsinformation gespeichert werden.
-
Lokal speichern: Der aktuelle Stand des Metadatendokumentes wird als XML-Datei heruntergeladen.
-
Dokumentenvorlage speichern: Der aktuelle Stand des Metadatendokumentes wird als Dokumentenvorlage bereitgestellt.
-
Validierungsoptionen: Je nach Ressourcentyp stehen Validierungsoptionen zu Richtlinien zur Auswahl. Dies sidn bspw. ISO 19115/19119, INSPIRE oder GDI-DE Konventionen.
-
Editieren abbrechen: Beendet die Editorsitzung und Änderungen werden verworfen.
-
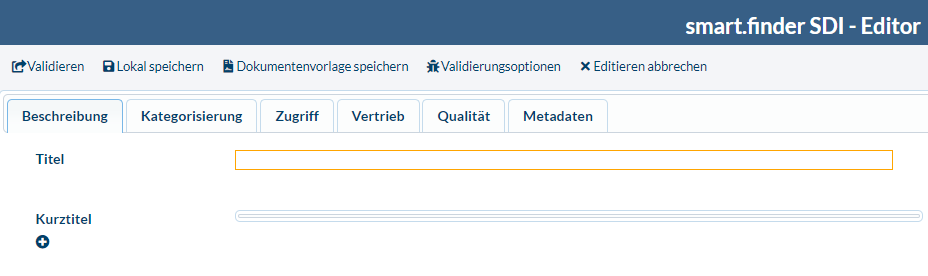
Hinweise zur Metadatenerfassung
INSPIRE prioritäre Datensätze können aufgrund von Bezeichnungen mit Kommata zu Problemen bei der Erfassung im Editor führen. Schlüsselworte werden im Editor Komma-separiert erfasst und so kommt es zu Fehlinterpretationen.
Beispiele: * Landwirtschaftliche Anlagen, die Schlämme erhalten (Klärschlammrichtlinie) * Landwirtschaftliche Betriebe, in denen Schlamm abgelagert wird (Klärschlammrichtlinie)
Lösung: * Erfassen Sie diese INSPIRE prioritären Datensätze in den Schlüsselworten in englischer Sprache. So erhalten Sie INSPIRE-konforme Metadaten.
Konfiguration
Personen mit Administrationsrechten können Standardwerte für Ressourcentypen definieren oder auch Ressourcetypen ergänzen. Defaultwerte für Metadatendokumente liegen in sog. Template-Dateien vor, mit denen der Editor startet. Es sind XML-Dateien (ohne Metadatensatzbezeichner):
-
Für Daten:
\webapps\smartfinder-editor\WEB-INF\classes\templates\dataset.xml -
Für Dienste:
\webapps\smartfinder-editor\WEB-INF\classes\templates\service.xml
Um einen Ressourcetyp wie 'Kachel' unter Ressource zu ergänzen, sind folgende Schritte erforderlich:
-
Datei
\webapp\smartfinder-editor\WEB-INF\classes\codelist_enumeration.xmlöffnen und suchen nach<element> <resourceKey>codelist.scopecode[14]</resourceKey> <value>tile</value> </element> -
Kommentar entfernen
-
Dateien
isolist.propertiesundisolist_de.propertiesum codelist.scopecode[14]=Kachel ergänzen
Anpassungen an der Liste der Referenzsysteme sind, wie folgt, vorzunehmen:
-
Datei
\webapp\smartfinder-editor\WEB-INF\classes\gdi_specs_de.jsonundgdi_specs_de.jsonöffnen -
Suchen nach
referenceSystems -
Entfernen oder Hinzufügen dieser Blöcke
{ "id": "EPSG:25832", "uri": http://www.opengis.net/def/crs/EPSG/0/25832, "label": "ETRS89 / UTM zone 32N" }