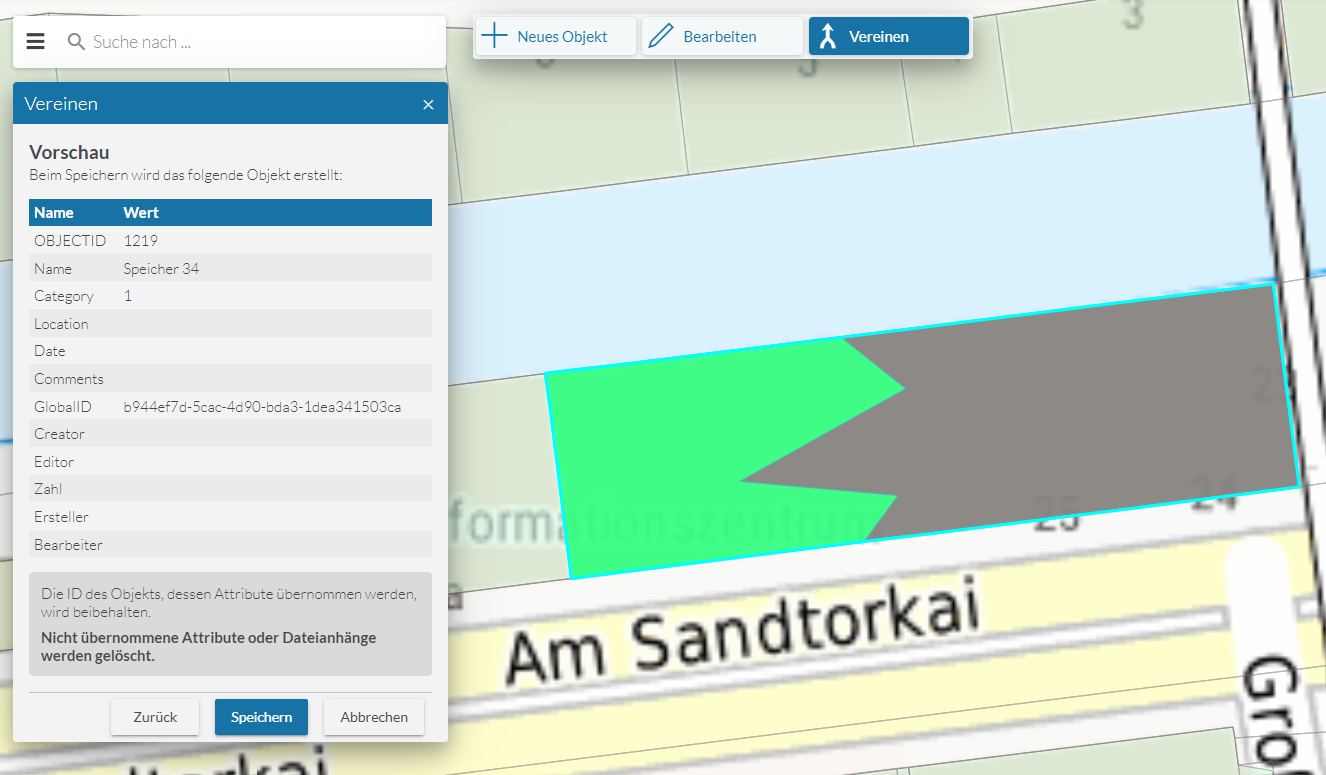Nutzung
map.apps Advanced Editing stellt die folgenden Workflows zur Editierung von Geoobjekten bereit:
-
Hinzufügen von neuen Objekten (Start über ein Werkzeug)
-
Bearbeiten und Löschen bestehender Objekte, gestartet über
-
ein Werkzeug
-
eine Action in einem Popup
-
eine Action im Result Center
-
-
Mehrere Objekte zu einem zusammenführen (Start über ein Werkzeug)
|
Beachten Sie auch die Konfigurationsmöglichkeiten, die in map.apps für die Editierung beschrieben sind. Weitere Informationen zur Konfiguration können der Bundle-Dokumentation advanced-editing entnommen werden. |
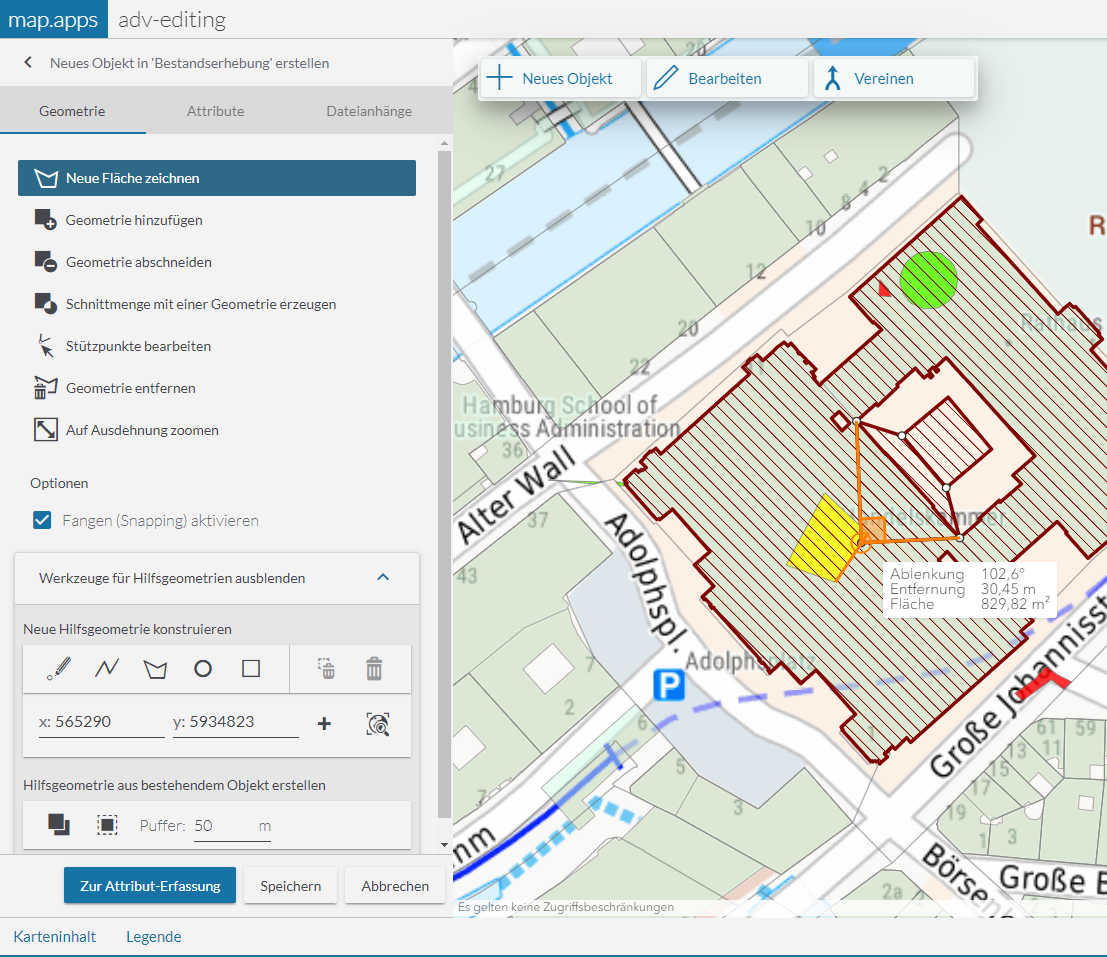
Neues Objekt erstellen
Um mit dem Erzeugen eines neuen Geoobjekts zu beginnen, klicken Sie auf das Werkzeug Neues Objekt.
Wählen Sie im Dialog Neues Objekt den Layer, in dem das neue Objekt erzeugt werden soll.
Die Erstellung eines neuen Objekts erfolgt i.d.R. in zwei Schritten:
Geometrie erstellen
Eine neue Geometrie kann mit Hilfe von vorhandenen Geometrien zusammengesetzt werden. Wählen Sie das Werkzeug Geometrie hinzufügen aus und klicken Sie Objekte in der Karte an, um deren Geometrie zu übernehmen. Die schraffierte Fläche stellt das neu zu erstellende Objekt dar.
Zusätzlich können Sie den Bereich Temporäre Hilfsgeometrien zeichnen ausklappen (wenn dieser in der App freigeschaltet ist). Hier haben Sie die Möglichkeit neue Geometrien einzuzeichnen oder zu konstruieren und diese wiederum mit den Werkzeugen in der obersten Leiste zu Ihrer Ziel-Geometrie hinzuzufügen oder abzuziehen.
Wenn die neue Geometrie fertig erstellt ist, klicken Sie auf Weiter zur Attributerfassung, um zur Erfassung der Attribute zu gelangen.
Bestehendes Objekt bearbeiten oder löschen
Die Bearbeitung eines bestehenden Objekts kann über verschiedene Wege gestartet werden. Welche der im Folgenden beschriebenen Wege zur Verfügung stehen ist abhängig von der jeweiligen App-Konfiguration.
-
Start über Bearbeitungs-Werkzeug
Um mit der Bearbeitung eines bestehenden Geoobjekts zu beginnen, klicken Sie auf das Werkzeug Bearbeiten.Klicken Sie anschließend auf das Objekt, das Sie bearbeiten möchten. Wenn mit dem Klick mehrere Objekte getroffen werden, erhalten Sie eine Liste der verschiedenen Objekte zur Auswahl.
-
Start aus einem Popup
Nach dem Aufruf eines Popups zu einem Objekt, kann die Bearbeitung über einen Klick auf Bearbeiten gestartet werden: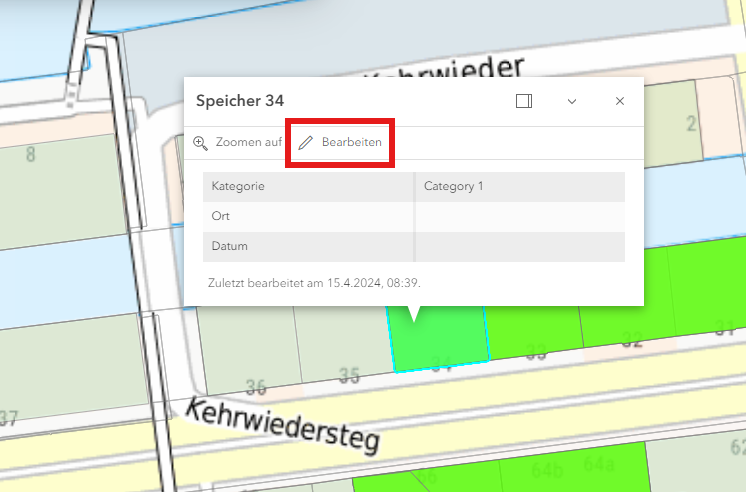
-
Start aus dem Result Center
Nach einer räumlichen Auswahl, kann die Bearbeitung eines Objekts nach Markieren einer Zeile im Result Center gestartet werden: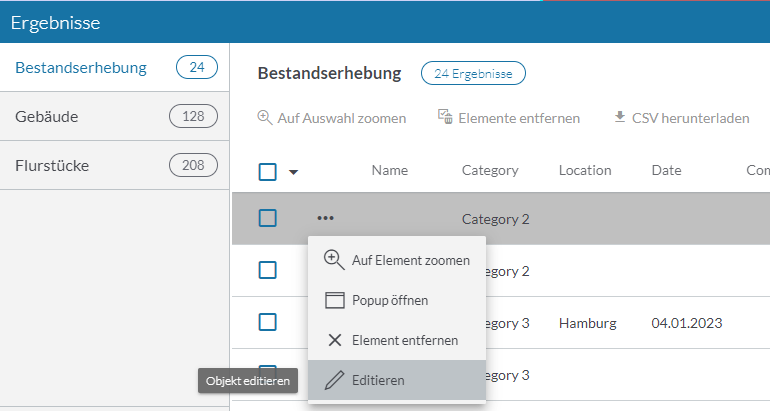
Geometrie und Attribute bearbeiten
Im Reiter Geometrie können Sie die Geometrie des gewählten Objekts bearbeiten (analog zu Erstellen einer Geometrie).
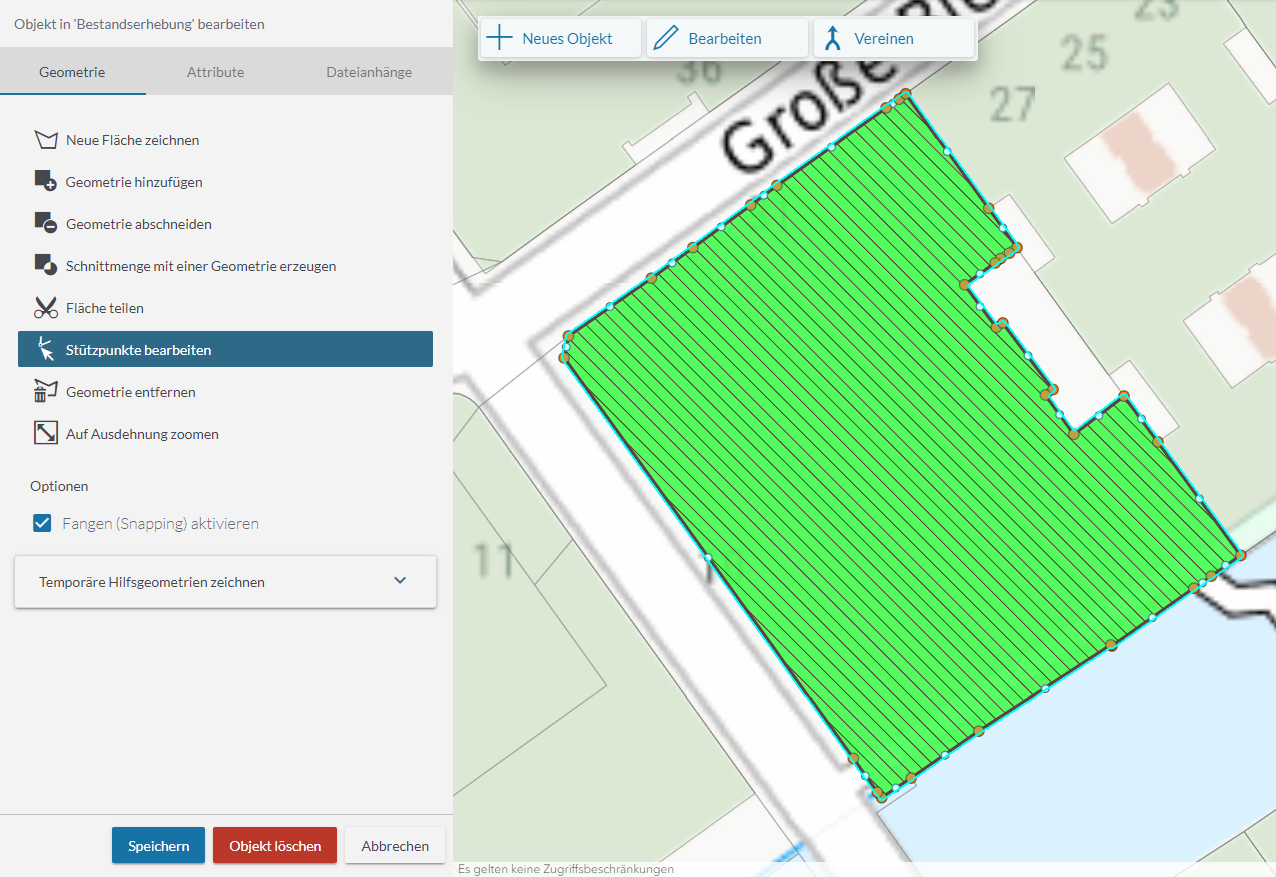
Im Reiter Attribute können Sie die Attribute des Objekts bearbeiten (analog zu Erfassen der Attributwerte).
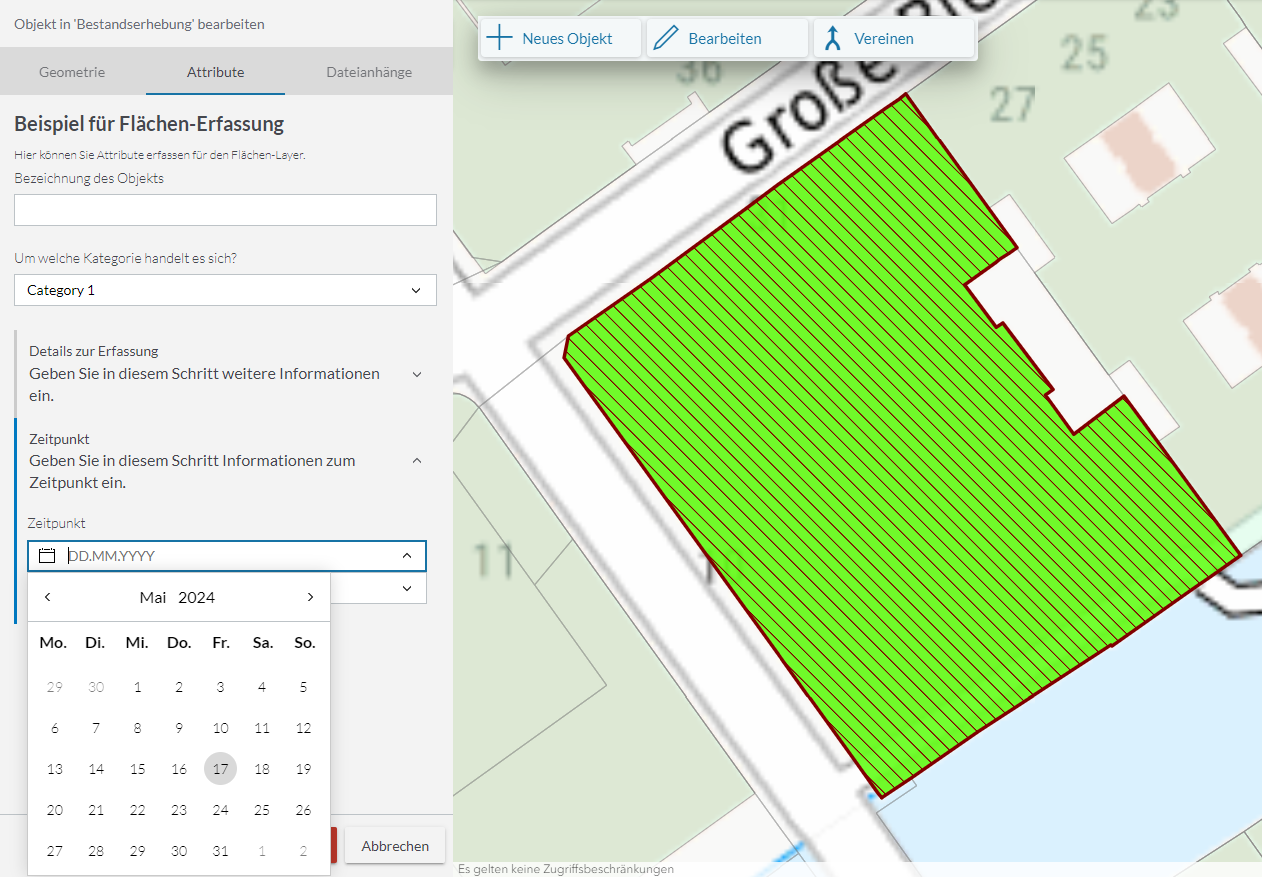
Einzelnes Objekt löschen
Um ein bestehendes Objekt zu löschen, klicken Sie auf den Button Löschen und bestätigen Sie die Sicherheitsabfrage. Dieser Schritt kann nicht rückgängig gemacht werden.
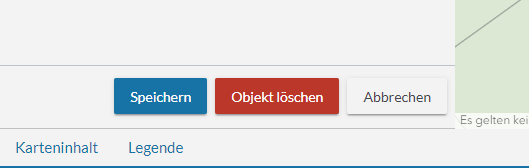
Mehrere Objekte in einem Schritt löschen
Um mehrere Objekte in einem Schritt zu löschen, gehen Sie wie folgt vor:
-
Klicken Sie auf das Werkzeug Räumliche Auswahl und ziehen Sie einen Rahmen in der Karte auf, der alle Objekte enthält, die gelöscht werden sollen. Eine Tabelle mit den gewählten Objekten wird angezeigt.
-
Wählen Sie in der Tabelle die Objekte aus, die gelöscht werden sollen.
-
Klicken Sie auf das Werkzeug Objekte löschen.
-
Betätigen Sie die Sicherheitsabfrage, um die ausgewählten Objekte zu löschen.
Dieser Schritt kann nicht rückgängig gemacht werden.
Mehrere Objekte zu einem zusammenführen (Merge)
Um zwei Objekte zu einem zusammenzuführen, klicken Sie auf das Werkzeug Vereinen.
Wählen Sie nun nacheinander zwei Objekte durch Klick in die Karte aus, die zusammengeführt werden sollen. Diese Objekte können vom Typ Linie oder Fläche sein. Bestimmen Sie anschließend von welchem Objekt die Attribute und ggf. Dateianhänge übernommen werden sollen und klicken Sie auf Prüfen.
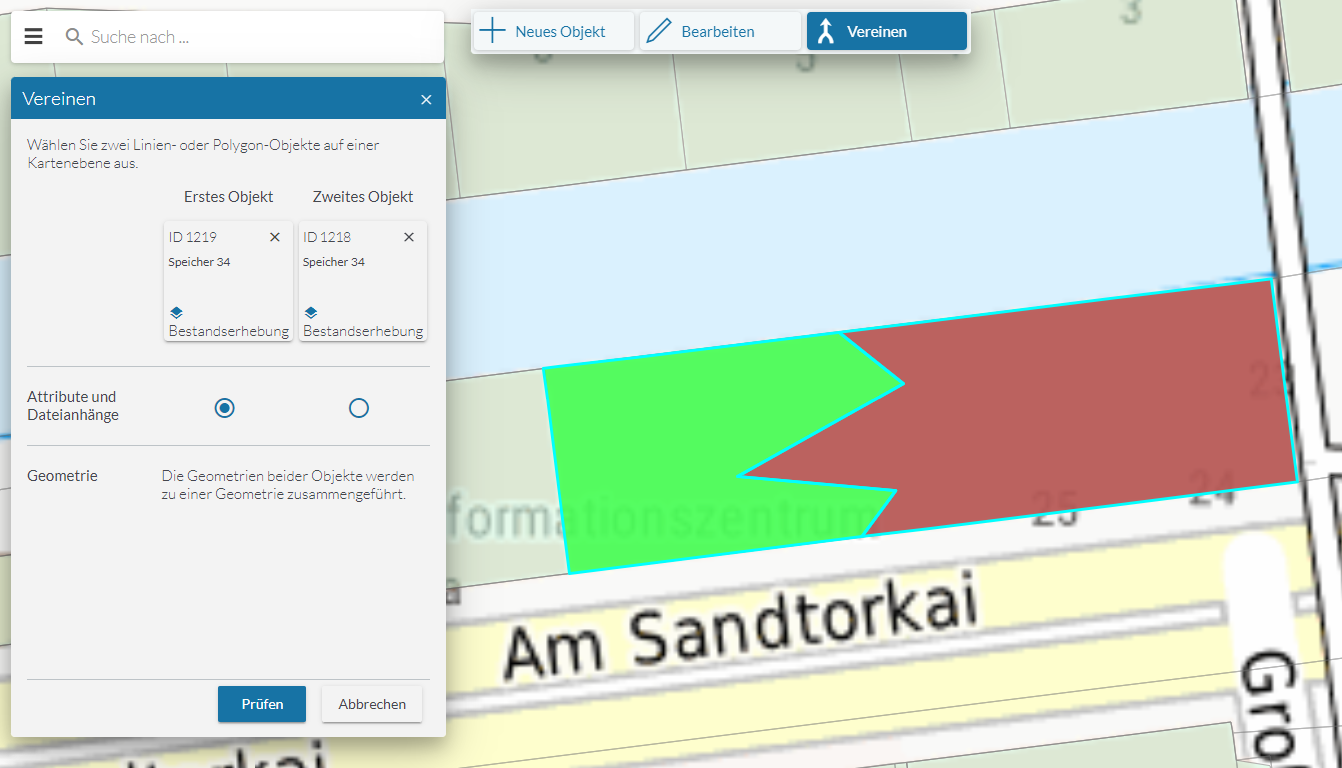
Stellen Sie im folgenden Dialog sicher, dass die korrekten neuen Attributwerte angezeigt werden. Die Werte und ggf. Dateianhänge des anderen Objekts werden gelöscht.
Um die Zusammenführung abzuschließen, klicken Sie auf Speichern. Das neue Objekt wird unter der ID des Objekts dessen Attribute Sie übernommen haben gespeichert.