Installation für ArcGIS Verbundserver
|
Konfiguration von ArcGIS Enterprise URLs
Während der Installation von security.manager NEXT oder bei der Verwendung der CLI müssen Sie Basis-URLs der Installationen von ArcGIS Enterprise-Portal und ArcGIS Verbundserver angeben.
Wir empfehlen, dass Sie immer die direkte URL für den ArcGIS Verbundserver und das Portal verwenden, also Sollten Sie dennoch die Web Adaptor URL verwenden wollen, z.B. Beachten Sie die Hinweise bei der Verwendung von Integrierter Windows Authentifizierung. |
Installieren der SOI
Zur Installation der SOI müssen Sie mindestens eine SOE Datei auf den ArcGIS Server hochladen, je nach Version und Setup.
Für ArcGIS Server 10.8.1 oder ArcGIS Server 10.9.x machen Sie Folgendes:
-
Melden Sie sich beim ArcGIS Server Manager an und navigieren Sie zum Abschnitt Site.
-
Klicken Sie auf Erweiterungen → Erweiterung hinzufügen, um die beiden SOE Dateien aus dem Ordner
[SECMAN-DIR]/soi/ArcGIS 10.xhochzuladen.Wenn die Unterstützung der ArcMap-Runtime im ArcGIS Server deaktiviert ist (möglich ab ArcGIS Server 10.9.1), unterbindet ArcGIS Server das Hochladen der SOE Datei für ArcMap (ct-security-soi-arcmap.soe). Laden Sie in diesem Fall nur die SOE Datei für ArcGIS Pro (ct-security-soi-arcgispro.soe) hoch und fahren mit dem nächsten Schritt dieser Anleitung fort. Wenn Sie die Unterstützung der ArcMap-Runtime zu einem später Zeitpunkt aktivieren, müssen Sie die SOE Datei für ArcMap nachträglich hochladen, damit Sie ArcMap basierte Dienste absichern können.
Für ArcGIS Server 11.x machen Sie Folgendes:
-
Melden Sie sich beim ArcGIS Server Manager an und navigieren Sie zum Abschnitt Site.
-
Klicken Sie auf Erweiterungen → Erweiterung hinzufügen, um die SOE Datei ct-security-soi-arcgispro.soe aus dem Ordner
[SECMAN-DIR]/soi/ArcGIS 11.xhochzuladen.
Für alle ArcGIS Server Versionen müssen Sie eine Lizenz bereitstellen:
-
Kopieren Sie die Lizenzdatei auf den ArcGIS Server Hostrechner:
-
Windows: Kopieren Sie die Lizenz nach
C:\arcgisserver. Falls der Ordner nicht existiert, kopieren Sie die Lizenz in den Ordner, der in der UmgebungsvariableAGSSERVERangegeben wird. -
Linux: Kopieren Sie die Lizenz nach
${AGSSERVER}/usr/.
-
Installieren der Manager UI
Registrieren am ArcGIS Enterprise-Portal
Die Manager UI muss am Portal als Webanwendung registriert werden, um das Single Sign-on des Portals nutzen zu können. Führen Sie die Registrierung wie folgt aus:
-
Melden Sie sich als Nutzer mit Administrationsrechten am Portal an.
-
Wechseln Sie zum Tab Inhalt.
-
Klicken Sie auf Neues Element → Anwendung.
-
Wählen Sie Sonstige Anwendung und klicken auf Weiter
-
Verwenden Sie die folgenden Einstellungen:
-
Titel:
security.manager -
Tags:
security.manager
-
-
Klicken Sie auf Speichern (oder Next, abhängig von der Version des Portal).
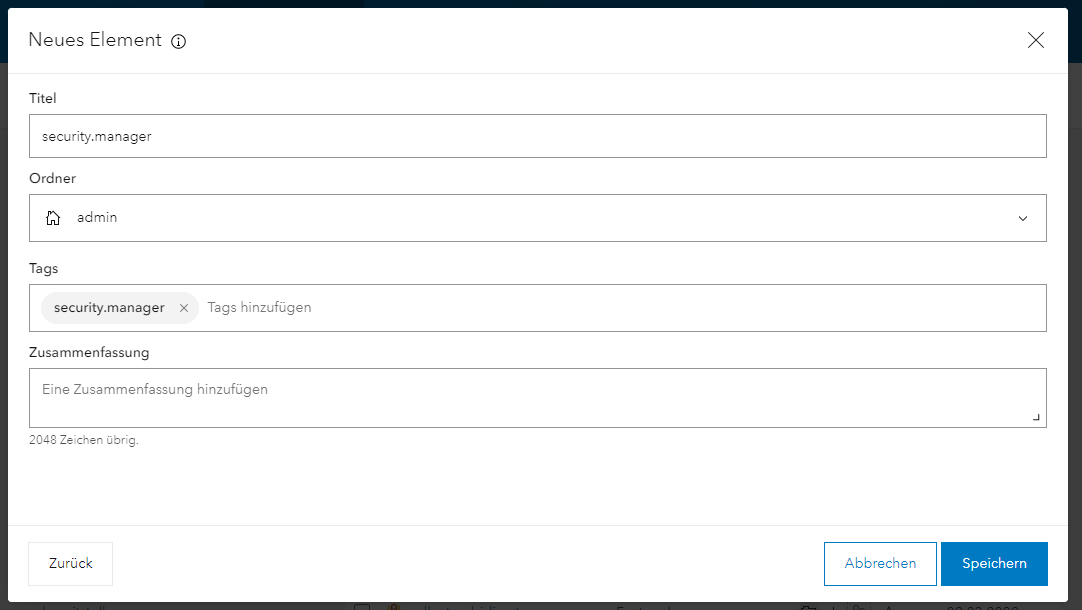
-
Die Übersicht des neu erstellten Elements security.manager wird angezeigt.
-
-
Klicken Sie auf Einstellungen und gehen Sie zum Abschnitt Application.
-
Geben Sie bei URL ein:
https://<tomcat-host>/secman-nextund ersetzen Sie<tomcat-host>durch den tatsächlichen Hostnamen und Port. Dies ist die URL, unter der die Anwendung erreichbar sein wird. -
Klicken Sie auf Aktualisieren, um die weiteren Registrierungs-Einstellungen zu setzen.
-
Geben Sie die Umleitungs-URI ein:
https://<tomcat-host>/secman-nextund ersetzen Sie<tomcat-host>durch den tatsächlichen Hostnamen und Port. -
Klicken Sie auf Hinzufügen um die URI zur Liste der gültigen Umleitungs-URIs aufzunehmen.
-
Merken Sie sich die App-ID an einer beliebigen Stelle — sie wird bei der Konfiguration der Manager UI Webanwendung benötigt.
-
Klicken Sie auf Aktualisieren, um den Dialog zu schließen.
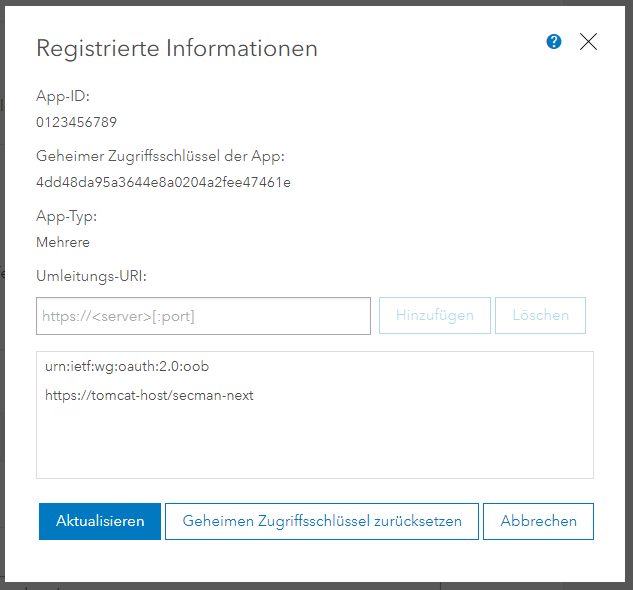
-
-
Klicken Sie auf Speichern, um die in den Anwendungseinstellungen vorgenommenen Änderungen zu bestätigen.
Über den Tomcat bereitstellen
-
Stellen Sie sicher, dass der Tomcat-Dienst gestartet ist.
-
Stellen Sie die Manager UI Webanwendung bereit, indem Sie
[SECMAN-DIR]/secman-next.warnach[TOMCAT]/webappskopieren.Alternativ können Sie den Tomcat Manager verwenden, um die WAR-Datei bereitzustellen.
Konfigurieren der Anwendung
Bevor die Manager UI verwendet werden kann, müssen Sie einige Konfigurationseinstellungen bearbeiten. Andernfalls können Sie sich nicht bei der Anwendung anmelden.
Führen Sie die folgenden Schritte aus, um die Manager UI zu konfigurieren:
-
Kopieren Sie die Vorlagen-Konfigurationsdatei
[SECMAN-DIR]/resources/application.propertiesin das Verzeichnis${user.home}/.secman-next/.${user.home}bezieht sich auf das Home-Verzeichnis des Nutzers, der den Tomcat-Dienst ausführt.Wenn der Tomcat-Server nicht mit einem dedizierten Nutzer ausgeführt wird, wird er als Lokaler Dienst ausgeführt. In diesem Fall wird das Verzeichnis unter folgendem Pfad angelegt:
%systemroot%/ServiceProfiles/LocalService/.secman-next/.Wenn Sie einen anderen Speicherort der Datei
application.propertiesverwenden möchten, editieren Sie den Wert vondata.directory.locationin[TOMCAT]/webapps/secman-next/WEB-INF/classes/custom-application.propertieswie in der Konfigurationsreferenz beschrieben. -
Bearbeiten Sie die neue, kopierte
application.propertiesDatei und passen Sie die Werte folgender Eigenschaften an:-
security.authn.oauth.clientId=<App-Id im Portal> -
policyManagement.arcgisServers=<Liste der Verbundserver URLs> -
policyManagement.portalUrl=<Portal URL>
Eine Beschreibung der Konfigurationseigenschaften finden Sie in der Konfigurationsreferenz.
-
-
Starten Sie den Tomcat-Dienst neu, damit die geänderte Konfiguration angewendet wird.
Installieren der CLI
Sie haben zwei Möglichkeiten das Kommandozeilenwerkzeug secmanctl zu installieren.
Entweder Sie benutzen direkt die ausführbare Datei, die mit security.manager NEXT ausgeliefert wird, oder Sie installieren das Werkzeug aus der npm-Registry.
Installation der ausführbaren Datei
secmanctl wird als ausführbare Datei für Windows- und Linux-Betriebssysteme (x86-64 Architektur) ausgeliefert.
Es befindet sich unter:
-
[SECMAN-DIR]/cli/linux_x64/secmanctlfür Linux. -
[SECMAN-DIR]\cli\windows_x64\secmanctl.exefür Windows.
Das Verzeichnis, das die ausführbare Datei enthält, kann auch an einen beliebigen anderen Ort kopiert werden.
Die neben der ausführbaren Datei liegenden Hilfsdateien werden gegebenenfalls zur Laufzeit von secmanctl benötigt und sollten mitkopiert werden.
Sie sollten den Speicherort zum Suchpfad Ihres Systems hinzufügen (z.B. $PATH oder %PATH%).
So können Sie secmanctl ausführen, ohne den vollständigen Pfad angeben zu müssen.
Abhängig von Ihrem Betriebssystem ist es gegebenenfalls notwendig, secmanctl zur Ausführung zu berechtigen.
Installation über npm
secmanctl ist als Paket in der öffentlichen npm-Registry verfügbar.
Um secmanctl auf Ihrem System zu installieren, müssen Sie Node.js (und npm) installieren, falls es nicht bereits installiert ist.
|
Systemanforderungen
Für die Verwendung von
|
Installieren Sie das Kommandozeilenwerkzeug und registrieren Sie es als globale ausführbare Datei auf Ihrem System:
$ npm install @conterra/secmanctl -gVerifizieren Sie die Installation durch Ausführen des folgenden Befehls:
$ secmanctl --versionNach der Installation
Nach Abschluss der Installation können Sie:
-
Erste Schritte mit dem security.manager NEXT gehen, indem Sie beispielhaft einen Service absichern.
-
Mehr über das Verwalten von Zugriffsrechten lernen.